- Gif converter free download - Video to GIF Converter, Pic to GIF, MediaHuman YouTube to MP3 Converter, and many more programs.
- AnyMP4 Video to GIF Converter for Mac is the professional Mac video to GIF converting software. It can convert any frequently-used video format to GIF on Mac. With this easy-to-use software, you are able to create animation GIF from any popular video format like MP4, AVI, MOV, MPEG, FLV, MKV, VOB, 3GP, MTS, TS, DivX, RMVB, etc.
- A handy and powerful video to gif converter! Key Feature 1. Base on FFmpeg, support all popular video formats. Powerful and accurate video clips selection, you won't miss any wonderful moment. Support video image crop, users can eliminate useless part of the video frame to reduce gif file.
GIF images can have animations in them and you likely already know it. These images are like some short video clips where an action keeps getting repeated. While it is easier and possible to share these GIF images on many popular sites and apps, there are certain platforms where you must convert your GIF to a video before you can upload it. Converting GIF images to videos is not a daunting task and you can do it in no time.
MP4 is an extension defined by MPEG-4 video standard and AAC audio standard. It is a container that supports all kinds of media such as video, audio, subtitles, 2D and 3D graphics. It is possible to open MP4 file with almost any player on Windows but on Mac you should use a plug-in or just convert the file to another format. Best video to GIF converter for Mac – fast, easy and no mandatory watermark. AnyMP4 Video to GIF Maker will help you turn any formats' video into animated gif file on your Mac. You can get a gif from a video in just seconds. And the converted gif is fluent and in high definition. Also, the editing features would attract you to make the gif.
There are various tools you can use to convert your GIF images to videos. You can do the task online, using apps on your computers, and you can even do it on your smartphones. Here we describe some of the common and easy ways to convert GIF to MP4 on some popular platforms.
Part 1. Can You Turn a GIF into a Video?
Yes, you can turn your GIF into a video and there are a plethora of tools to help you do it on your devices. There are many reasons why you may want to do it and the following are some of the common ones.
- You want to share your image in an app but it does not support GIF. Converting your GIF to a video should do the trick for you.
- You want to upload your animated GIF to YouTube.
- You simply wish to keep your animated GIFs in video formats for easy sharing and use.
Video Gif Converter For Mac Os
There are tools for browsers, Windows, Mac, iPhone, and Android to let you convert your GIF images to videos. Depending on what platform you are on, you can use an appropriate solution from the following five tools to convert GIFs to videos.
Main Content:
The following are the sections on how you can use these apps to convert your GIFs to MP4 videos.
Part 2. How to Convert GIF to a Video Online
There are several online tools to help you convert your GIF into a video format. Many of these tools use MP4 as the default format for output files, which means you will directly get the desired output format from these sites.
The following is what you need to do to convert a GIF to a video online.
Step 1. Open a new tab in your browser and head over to the EzGIF website.
Step 2. Click on the button that says 'Choose file' and select the GIF file from your computer. Then, click on the button that says 'Upload' to upload the image to the site.
Step 3. You will see a preview of your GIF image on the following screen. Click on the button that says 'Convert GIF to MP4' to start the conversion process.
Step 4. When the image is converted, click on 'save' at the bottom to download the video file to your computer.
That is all you need to do to convert GIF to MP4 online.
Part 3. How to Convert GIF to MP4 in Windows 10/8/7
One of the great things about using a Windows PC is that you have an abundance of tools for pretty much everything you want to do on your computer. You can edit videos, convert files, and do a host of other things without ever running out of options on your PC.
To convert GIF to MP4 video on your Windows PC, you have an amazing app called EaseUS Video Editor. It is a video editor app for Windows but it lets you convert your files as well. You can use it to quickly and efficiently convert as many of your GIF images to videos as you want.
App Features:
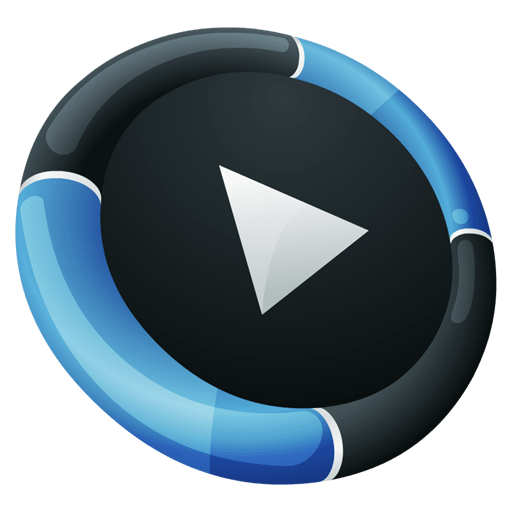
- Load multiple GIF images into the app at once
- Create a video out of multiple GIF images
- Rearrange GIFs in any sequence you want
- Export the video in MP4 and various other formats
Pros:
- Easy to use
- Modern look and feel
- Safe and secure
How to Convert GIF to MP4 Video using EaseUS Video Editor:
You do not need any guides to use an easy-to-use app like EaseUS Video Editor. However, if you have never used such an app before and you would like some directions, the following steps will help you out.
Step 1. Import the source file
Launch EaseUS Video Editor. On the home screen, you can import the source file by either clicking the 'Import' option or simply dragging the video to the appropriate area.
Step 2. Add to project
You need to add the imported file to the track by choosing the 'Add to Project' option, or you can drag and place the file to the track as you want.
Step 3. Export the source file
Now you can click 'Export' on the main menu on the top. Paragon ntfs 10 crack for mac.
Step 4. Save as MP4
Under the 'Video' tab, choose MP4 as the desired video file format.
On the right pane, you can edit the file name, customize an output folder and settings, and then click 'Export'.
Your animated GIF has now become a video file that can be played in any of the video player apps on your devices. You can even upload this file to the sites where they only support video files.
Part 4. How to Convert GIF to MP4 on Mac
Mac users do not need to install a specific GIF to video converter app as you can use the freely available iMovie app on your Mac to do the conversion. It does help you convert GIF images to videos and you can get it done in no time.

App Features:
- Convert media files from one format to another
- Support for dozens of file formats
- Convert GIF images to various file formats including MP4
- Fast conversion
Video To Gif Converter Free
If you have never thought of iMovie as a media file converter app, you might have no idea how to perform the conversion process in the app. Here we provide you step-by-step instructions on how to convert a GIF to a video using the iMovie app on your Mac.
Step 1. Launch the iMovie app on your Mac using your preferred method and start a new project.
Step 2. Click on the 'File' menu at the top and select the 'Import Media' option. Add your GIF image to the app.
Step 3. Drag your GIF image over to the timeline so it can be converted. Then, click on the 'File' menu at the top, select 'Share', and click on 'File'.
Step 4. Enter your video details on the following screen and click on 'Next' to start converting your GIF to a video file. Earthworm jim for mac.
Since iMovie is an Apple product, it integrates with the Mac very well and lets you easily and quickly convert your GIF images to videos on your machine.
Part 5. How to Convert GIF to a Video on iPhone
If you are on an iOS device like an iPhone, you need to download a small app from the App Store and that will help you with converting your GIFs to videos on your phone.
It is a free app and downloads pretty quickly from the official App Store.
Step 1. Download and install the GIF to MP4 (download address: https://apps.apple.com/us/app/gif-to-mp4/id1462416224) app on your iPhone.
Step 2. Launch the app and tap on 'Select GIF' to select a GIF image from your iPhone to be converted to a video. Tap on 'Convert' on the screen that follows to convert your GIF to MP4.
Step 4. When the file is converted, tap on 'Share' and select 'Save Video' to save the output file as a video on your iPhone.
A few taps and your GIFs are converted to videos on your iPhone.
Part 6. How to Convert GIF to a Video on Android
Android users have several apps to convert GIFs to videos and you can use any of those to perform the conversion process on your phone.
Here we show how to use one of those converter apps to convert GIF to MP4 on Android.
Step 1. Download and install the GIF to Video (download address: https://play.google.com/store/apps/details?id=com.parizene.giftovideo) app on your Android device.
Step 2. Choose the GIF you want to convert to a video. You can also search and find GIF images from various sites.
Step 3. Tap on the button that says 'Convert' to convert your GIF to a video file.
The resulting video file should be available in the Gallery app on your phone.
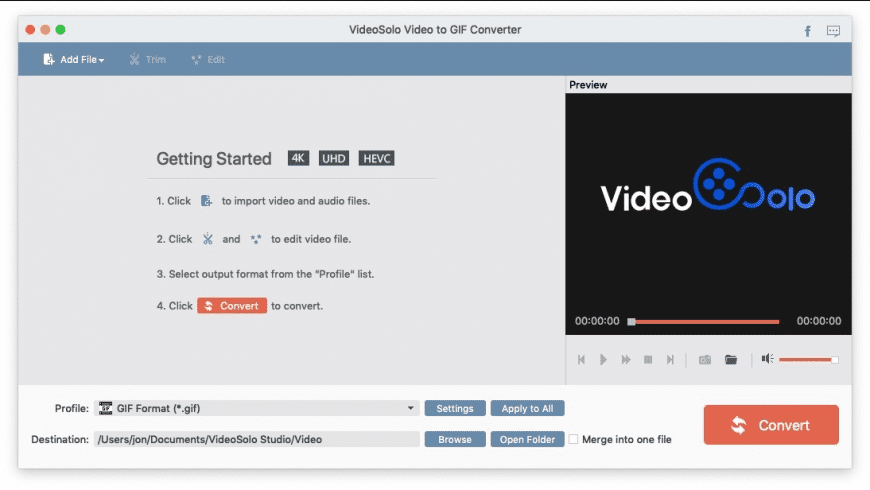
Conclusion
We hope your guide helped you learn how to convert GIF to a video format using many tools available out there. With some great apps available for almost all the popular platforms, you are never out of options when it comes to converting GIF to MP4 on Windows, Mac, iPhone, Android, and even online.
Frequently Asked Questions
If you are converting your GIF images to video formats for the first time, you are going to have some questions about it. Here we try and answer some of the questions that we get asked the most.
1. How do I convert an iPhone video to a GIF?
You can use an online tool like Video to GIF to convert iPhone videos to GIF images. The following are the steps on how you can use it.
Step 1. Head over to the Video to GIF website using Safari on your iPhone.
Step 2. Tap on 'Choose file' and upload the video you want to convert to GIF.
Step 3. Tap on 'Convert' to start converting your video to a GIF.
Step 4. Download the converted GIF image to your iPhone.
2. How do you turn a video into a GIF on Samsung?
There are many apps to turn a video into a GIF on Samsung devices and the following is how you use one of those apps to perform the conversion.
Step 1. Download and install the GIF Maker app on your Samsung phone.
Step 2. Open the app and tap on the 'Video to GIF' option.
Video Gif Converter For Mac File
Step 3. Select your video to convert a GIF.
Step 4. Save the converted file to your device.
3. How do you turn a GIF into a video on Instagram?
To upload your GIF as a video on Instagram, you are going to have to first convert your GIF to a video format. You can use an app like EaseUS Video Editor to do the conversion. The following shows how you can use this app.
Step 1. Launch the app and select an aspect ratio for your video.
Step 2. Click on 'Import' and select 'Import file' to add your GIF image to the app.
Step 3. Right-click on your added GIF image and select 'Add to Project'.
Free Video To Gif Converter For Mac
Step 4. Click on 'Export', select 'Video', and choose 'MP4'. Hit 'Export' again to convert your GIF to a video.
Step 5. You can now upload the converted video file to your Instagram account.
4. How do you make a video high-quality GIF?
Thanks to many tools out there, making a high-quality GIF is no longer a difficult task. With online tools like EzGIF, you can easily create some nice and high-quality GIFs on your device. Here we show how you can use this online tool.
Step 1. Head over to the EzGIF website using your browser.
Step 2. Click on 'Choose Files' and upload your image to the site.
Convert Video To Gif Mac
Step 3. Play around with the options on the site to create your desired GIF image.

Step 4. Download the GIF image to your computer.
