That’s either a testament to solid game design or to the undeniable cuteness of Om Nom, but either way we have some more ropes that need cutting.Cut the Rope 2 is. It maintains the core of the game, never straying too far from the expertly designed physics-based puzzles that make the game equal parts challenging and rewarding, while adding new elements to make sure it feels fresh and unique enough to attract players to it. The game is still filled with bright, vibrant color schemes and the characters are as adorably drawn and animated as ever; Om Nom’s face is especially expressive. The lines look sharper and the background is more detailed, but doesn’t distract from the action in the foreground.Cut the Rope 2 is everything you’d expect from a new installment in the series. It’s not just a new level pack that ZeptoLab is having you pay for, it’s a new installment in a series that has yet to feel old despite this being the fourth version we’ve played. Cut the rope 2 for mac. These are purchasable power-ups that let you cheat your way to a higher score, but you can handle all the levels without having to rely on in-game purchases.More subtle than the new gameplay aspects in Cut the Rope 2 is the graphical update the game received.
- Giada 0.16.2 Realm of Magic released March 01, 2020 ― Giada 0.16.2 is ready for your studio! Many things are changing under the hood: a new library for reading JSON projects and configuration files, a new version of RtAudio that fixes some annoying errors on Linux, significant code clean-ups and optimizations.
- What Makes a Great Audio Editor? The best audio editors are designed purely with audio editing in.
Dozens of sample-based editing functions, including: linear phase Sample Rate Converter; phase locked Time Stretching and Frequency Shifting algorithms - 64 bit Audio Units (AU) plugins for editing - Advanced looping tool for building sample libraries - For vinyl restoration, an astonishing built-in Declicking algorithm.
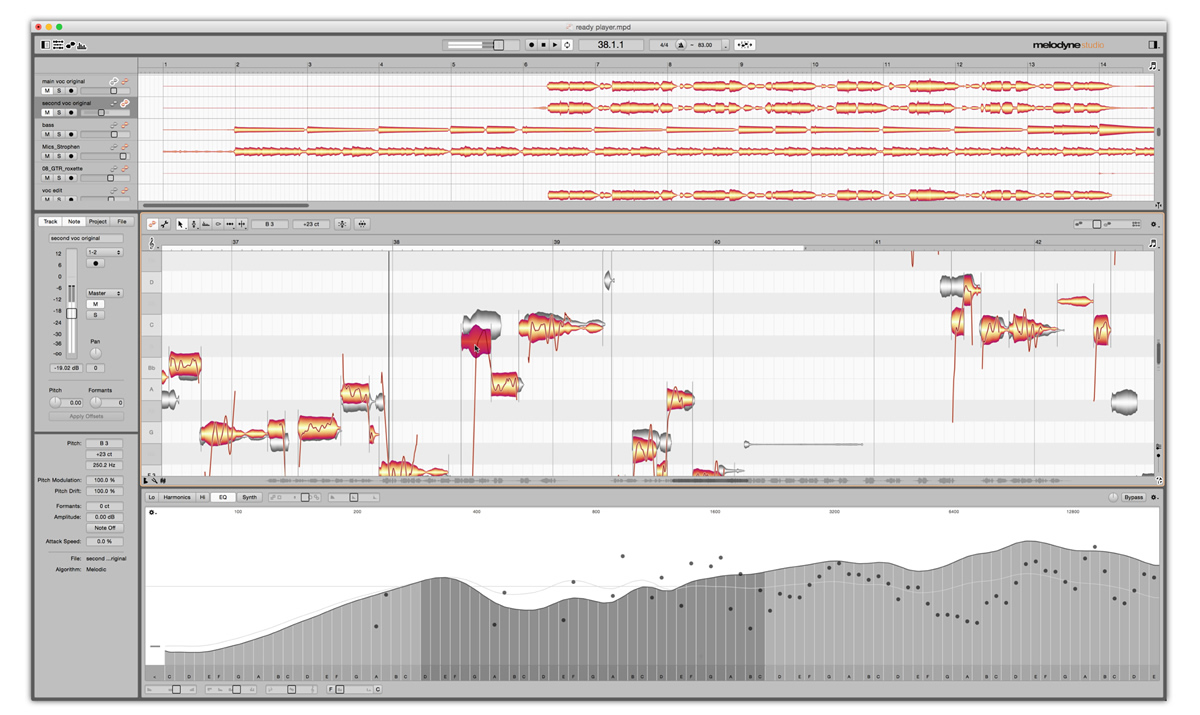
Sampler is Ableton's advanced sampling instrument. It's extremely versatile, combining traditional sampling features with advanced sound design and synthesis. Sampler can handle any kind of multi-gigabyte instrument library you care to name--including GigaStudio, EXS, SoundFont and (non-encrypted) Kontakt. But the fun really starts when you go in deep and start sound-shaping--Sampler gives you intuitive control over every detail of your sound. Be prepared to create vibrant and complex sounds from even the most basic audio source material.
Sample Editor For Mac Download
Umbrella for machine. This movie covers the basics and demonstrates what a difference Sampler can make to your music.
Multisampler
Import third-party libraries or create and edit your own multisamples. You can manage an unlimited number of sample zones, including key and velocity ranges as well as crossfades, all using the intuitive graphical editor. Each zone provides numerous creative playback and looping options. Sampler imports multisamples and sound design parameters (for features that Sampler and the source format have in common) from libraries in formats including: GigaStudio, EXS, SoundFont and (non-encrypted) Kontakt. Sampler employs SmartPriming to prevent RAM shortage and annoying loading times.
Multimode morphing filter
Sampler's unique processing and modulation capabilities allow you to explore every aspect of your samples. Each voice is processed with a multimode filter. Filter types include morphing filters, so you can seamlessly morph from low-pass to band-pass to high-pass to notch and back with a single control. Sampler also features a polyphonic saturation stage for adding just the right amount of warmth to your sound.
Polyphonic modulation
Sampler can apply polyphonic modulation to sample start, loop position and loop length parameters. A dedicated modulation oscillator allows samples to be frequency- or amplitude-modulated, allowing for selective harmonic or disharmonic enrichment of the original timbres. Three LFOs, five multimode envelopes and various MIDI inputs serve as modulation sources. The ability to modulate not only post-processing but also the sample playback characteristics creates possibilities similar to wavetable and granular synthesis.
image
If just want to manage your Exchange email account on the Mac, you can use the Mac Mail app to connect to your account using Internet Message Access Protocol (IMAP) or Post Office Protocol (POP). Set up Exchange account access using Outlook for Mac. If you have Outlook for Mac, you can use it to access your Exchange account. Email, calendar, and contacts all in one place Work efficiently with email, calendar, contacts, tasks, and more—together in one place. Office integration lets you share attachments right from OneDrive, access contacts, and view LinkedIn profiles. Stay organized and plan ahead. This article tells you everything you can expect from the all-new Outlook for Mac. For more information about the new Outlook for Mac functionality you can check Get help with new Outlook for Mac. MacOS version 10.14 (Mojave) and later. Outlook version based on update channel: 16.42 (20101102) and later for Production. Outlook for mac pc.
Built for Live
Sampler is an extremely powerful instrument, but it's still easy to get results thanks to its familiar, intuitive user interface. Sampler integrates perfectly with Live, drawing much of its power from Live's features. Modulate Sampler with clip envelopes and Arrangement automation, or use your MIDI controller for real-time hands-on tweaking. Stack multiple Samplers to create layers and splits, add MIDI and audio effects, and save your creation as a Rack for future use. You can even pack entire Live projects, including the samples used by Sampler, for easy collaboration with other Live users.
Mark up PDFs
Use the markup toolbar in Preview to add text and comments, sign documents, highlight text, and more. To show the markup toolbar, click the Show Markup Toolbar button at the top of the window, or choose View > Show Markup Toolbar.
Add text
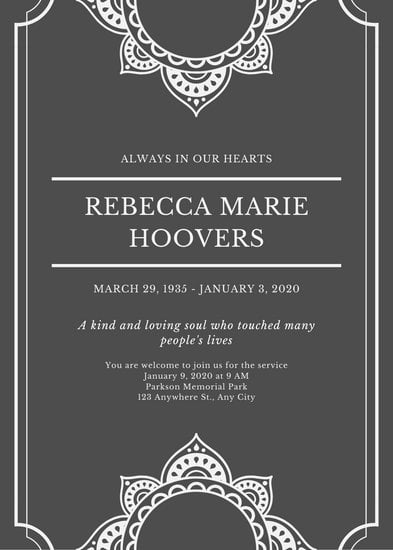
In most PDFs, you can simply click a text field, then type to enter text in the field.
If you can't add text to a field, use a text box instead:
- Click the Text button in the markup toolbar, or choose Tools > Annotate > Text.
- To show font, size, and color options for text in a text box, click the Text Style button in the markup toolbar.
- To move the text box, just drag it.
Highlight text
To turn highlight mode on or off, click the Highlight button in the toolbar. When highlight mode is on, highlights appear when you select text.
Sample Editor For Mac Os
- To change the highlight color or switch to strikethrough or underline, click next to the Hightlight button , then choose an option.
- To remove a highlight, Control-click the text, then choose Remove Highlight.
Add notes
To add a note, click the Note button in the markup toolbar, or choose Tools > Annotate > Note.
- To close the note, click outside the note box. You can move notes anywhere on the document.
- To open a note, click the note box.
- To see all notes and highlights, choose View > Highlights and Notes.
Add your signature
- Click the Sign button in the markup toolbar, or choose Tools > Annotate > Signature.
- Click Create Signature, then choose whether to use your trackpad, built-in camera, or iOS device to create a signature:
- Click Trackpad, then use your trackpad to sign your name with your finger. If you have a Force Touch trackpad, you can press harder on the trackpad to sign with a darker line. After you sign your name, press any key on the keyboard.
- Click Camera, then sign your name on white paper and hold it up to the camera. Your Mac will automatically scan the signature and show it in the Camera window.
- Click iPhone (or iPad or iPod touch), then sign your name on your device's screen when prompted. Learn more about using iPad, iPhone, or iPod touch to sketch in or mark up documents.
- Click Done.
- Choose your signature to add it to the document. You can move and resize it anywhere on the document.
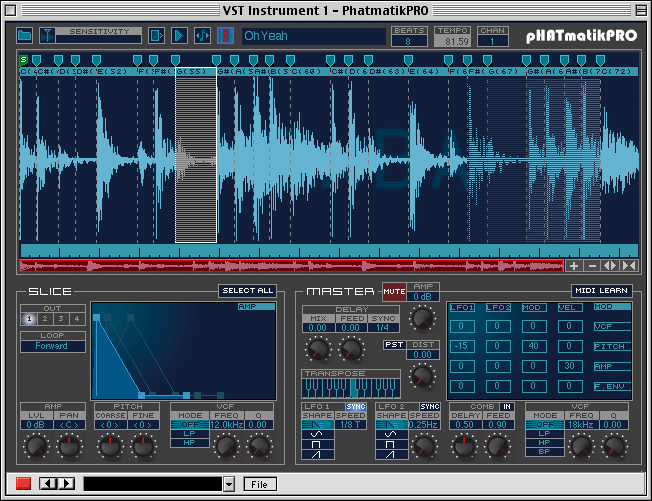
Edit images
- Crop: Drag to select the crop area, then choose Tools > Crop.
- Rotate: Choose Tools > Rotate Left or Rotate Right.
- Adjust color: Choose Tools > Adjust Color, then drag a slider to make an adjustment.
- Adjust size: Choose Tools > Adjust Size, enter the desired dimensions, then click OK.
- Get quick access to edit controls: Click the Show Markup Toolbar button at the top of the window.
Share and export
- To share your file, click the Share button , or choose File > Share. Then choose an option.
- To save your document or image in a different format, choose File > Export, choose a format, then click Save.
Learn more
